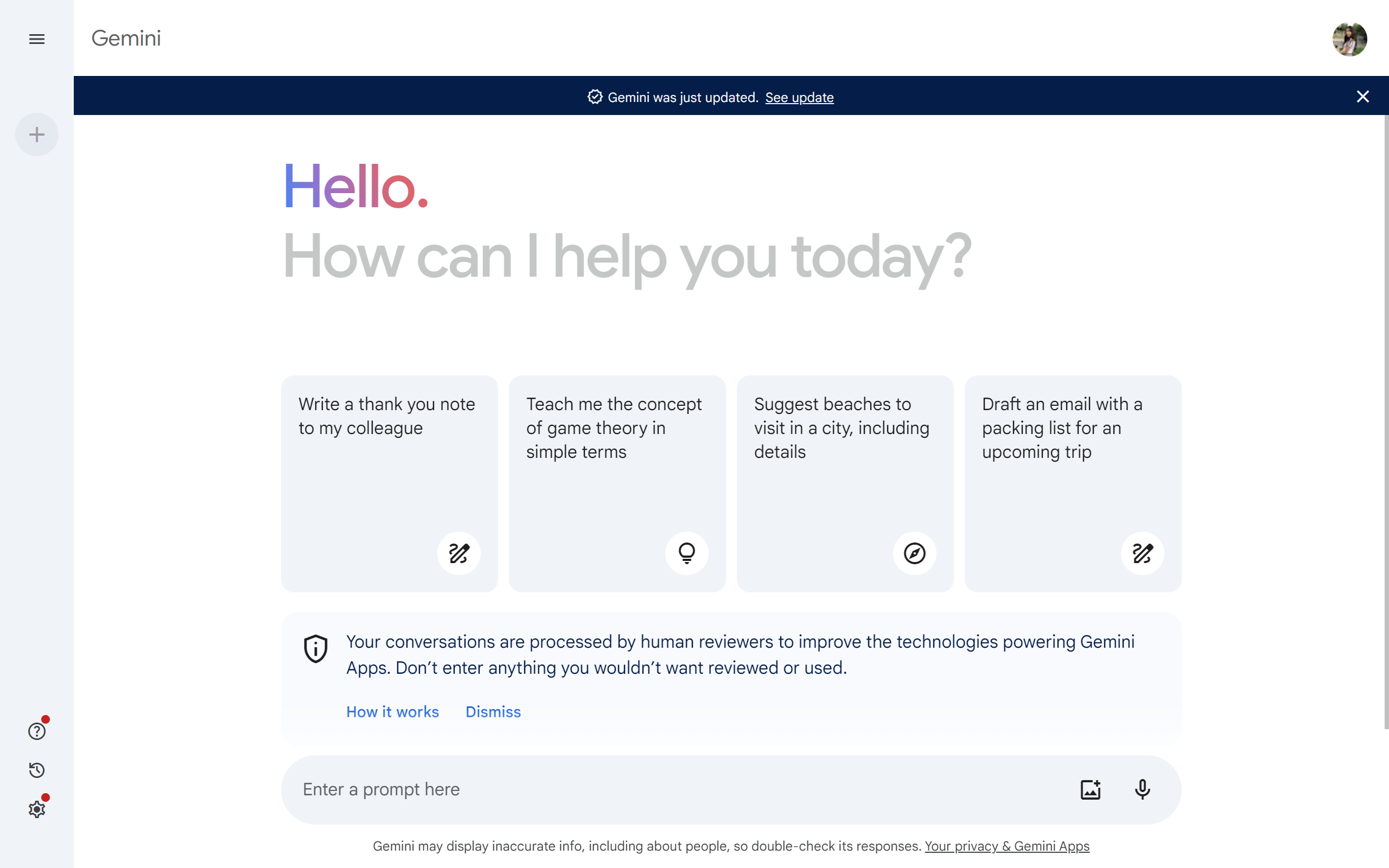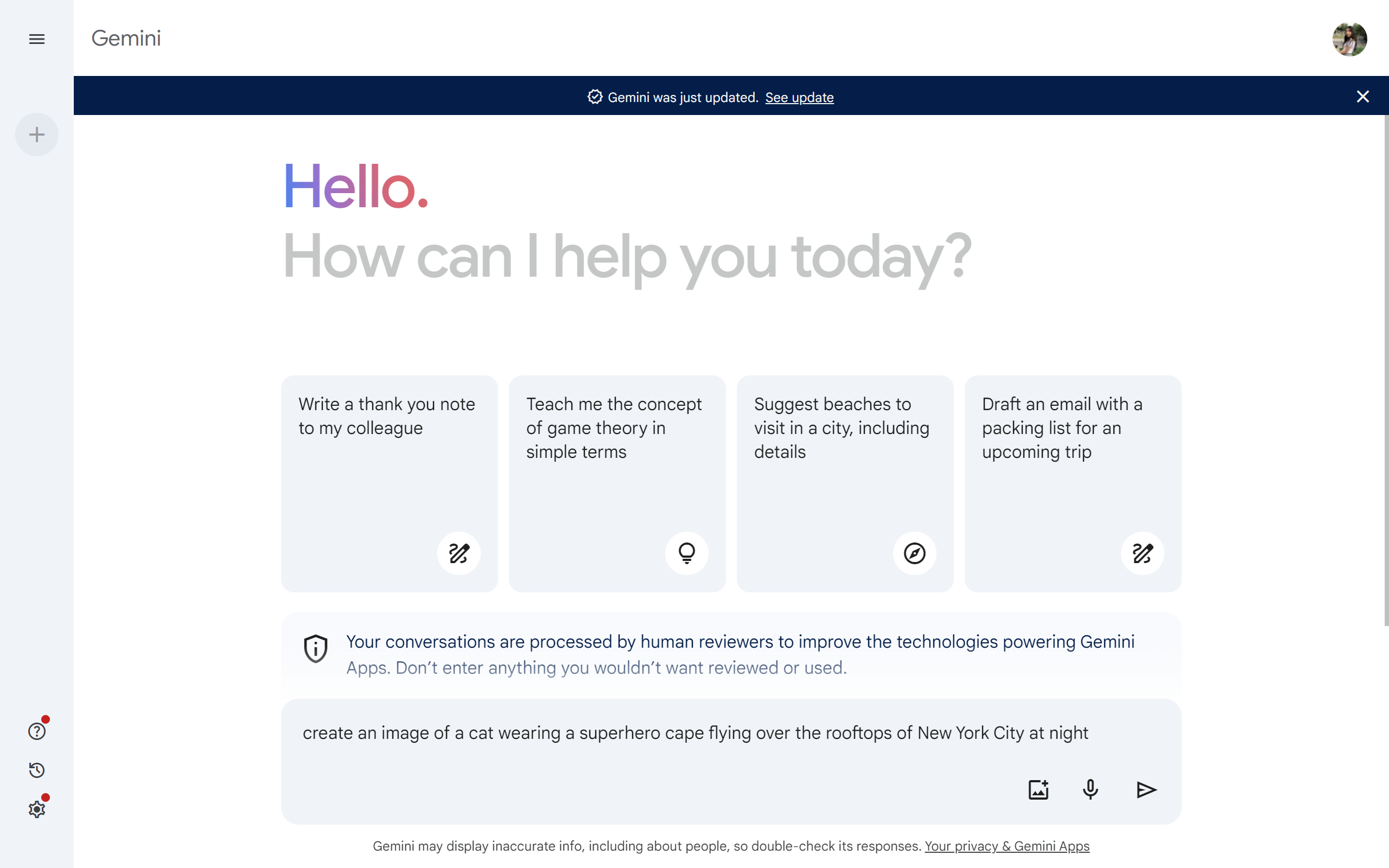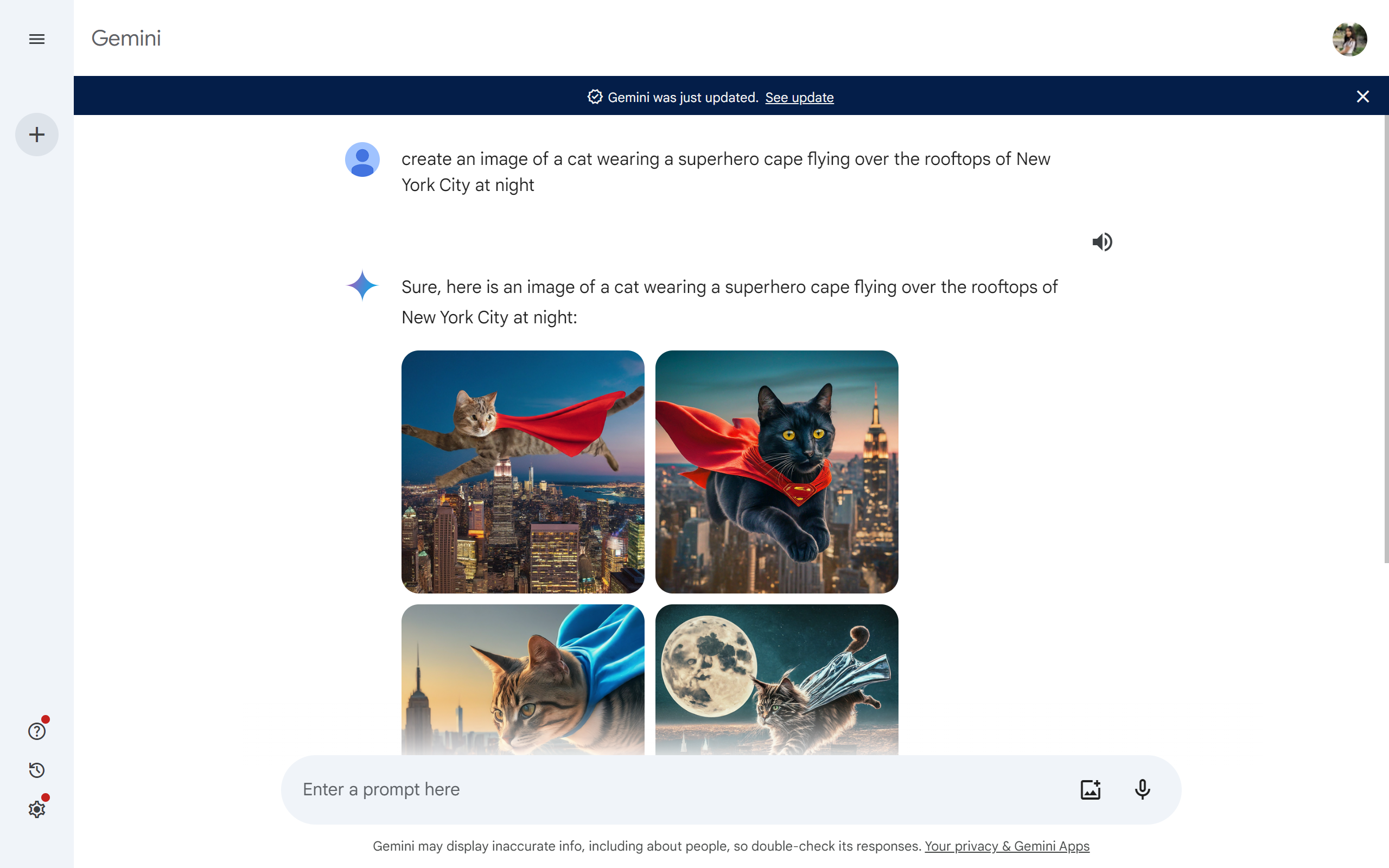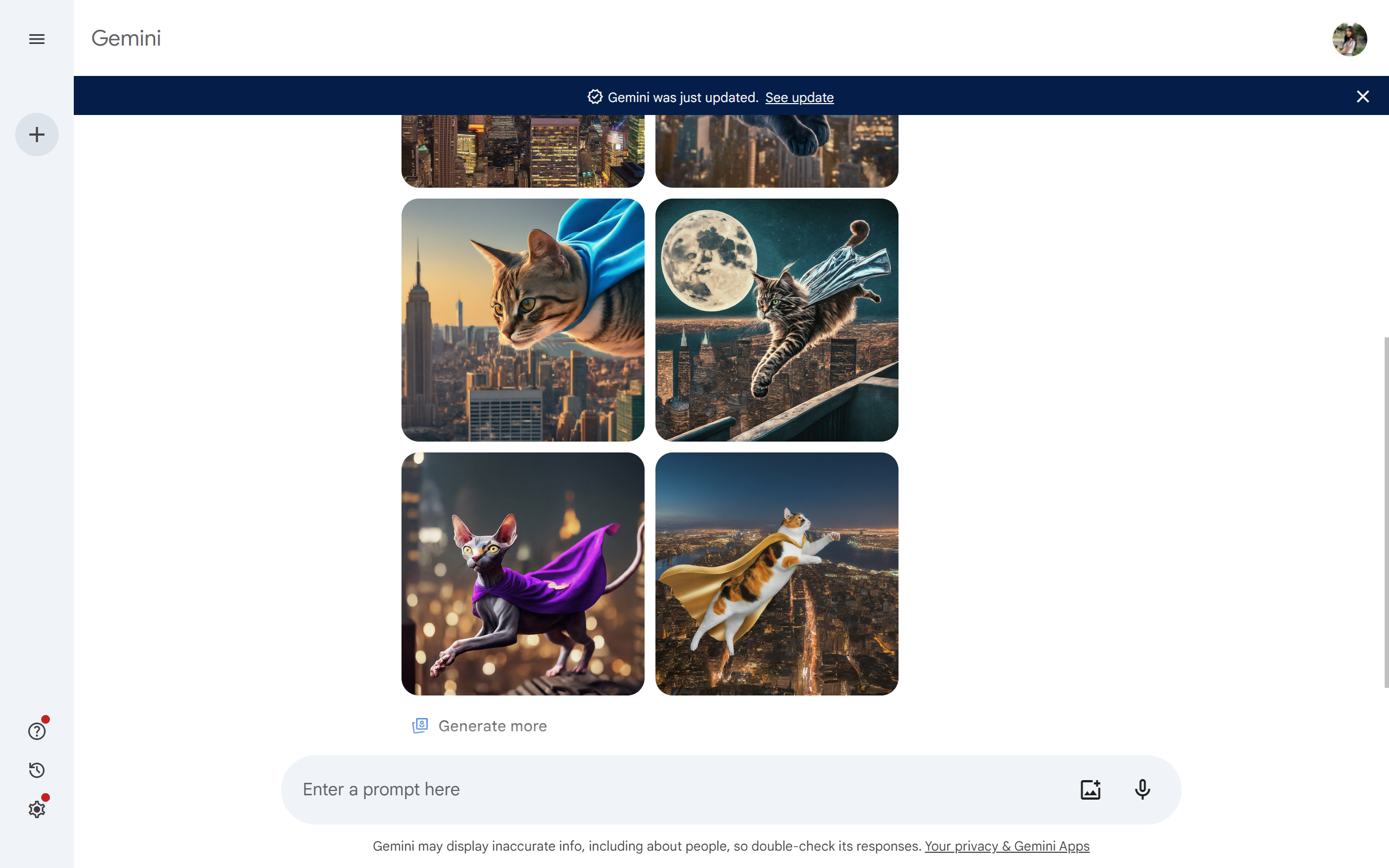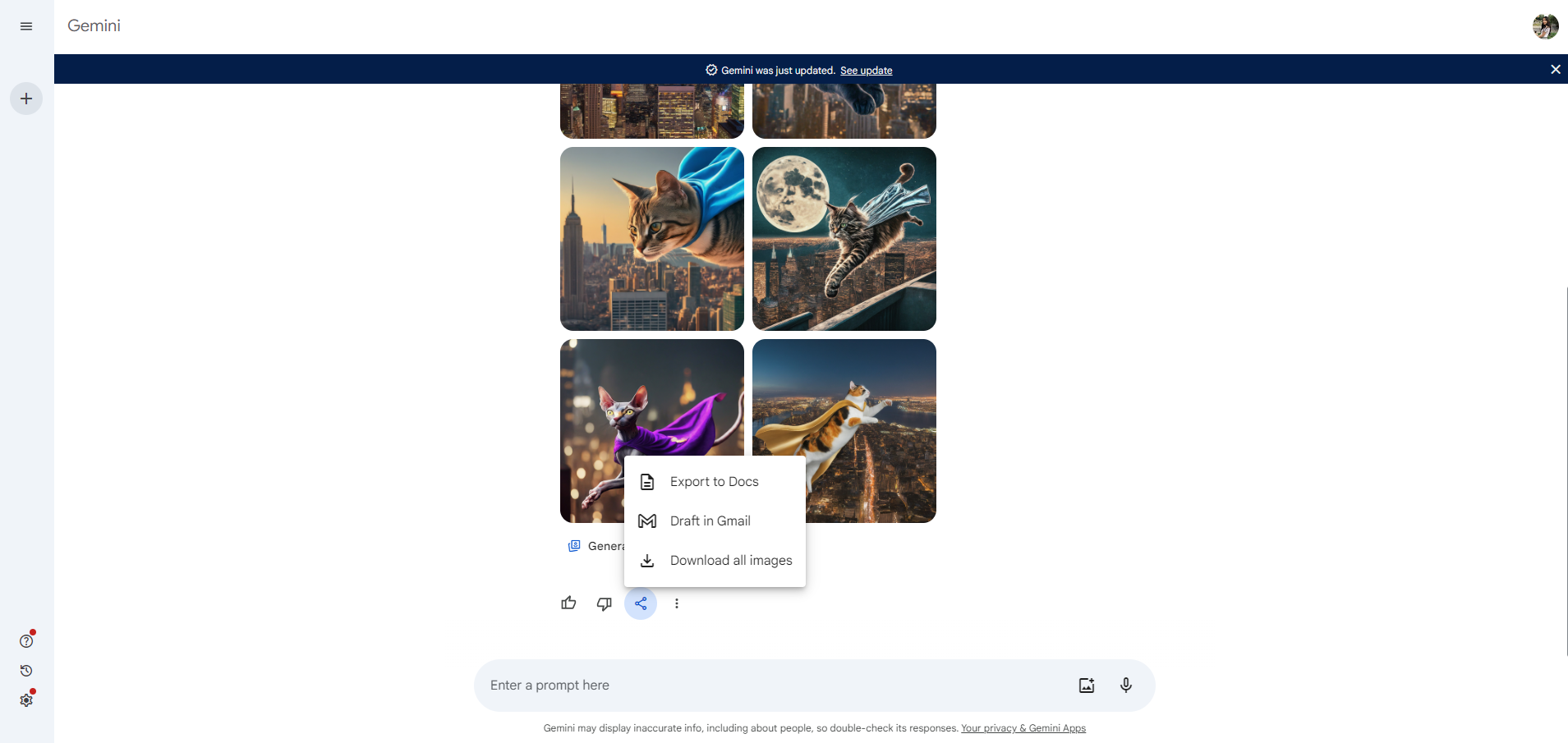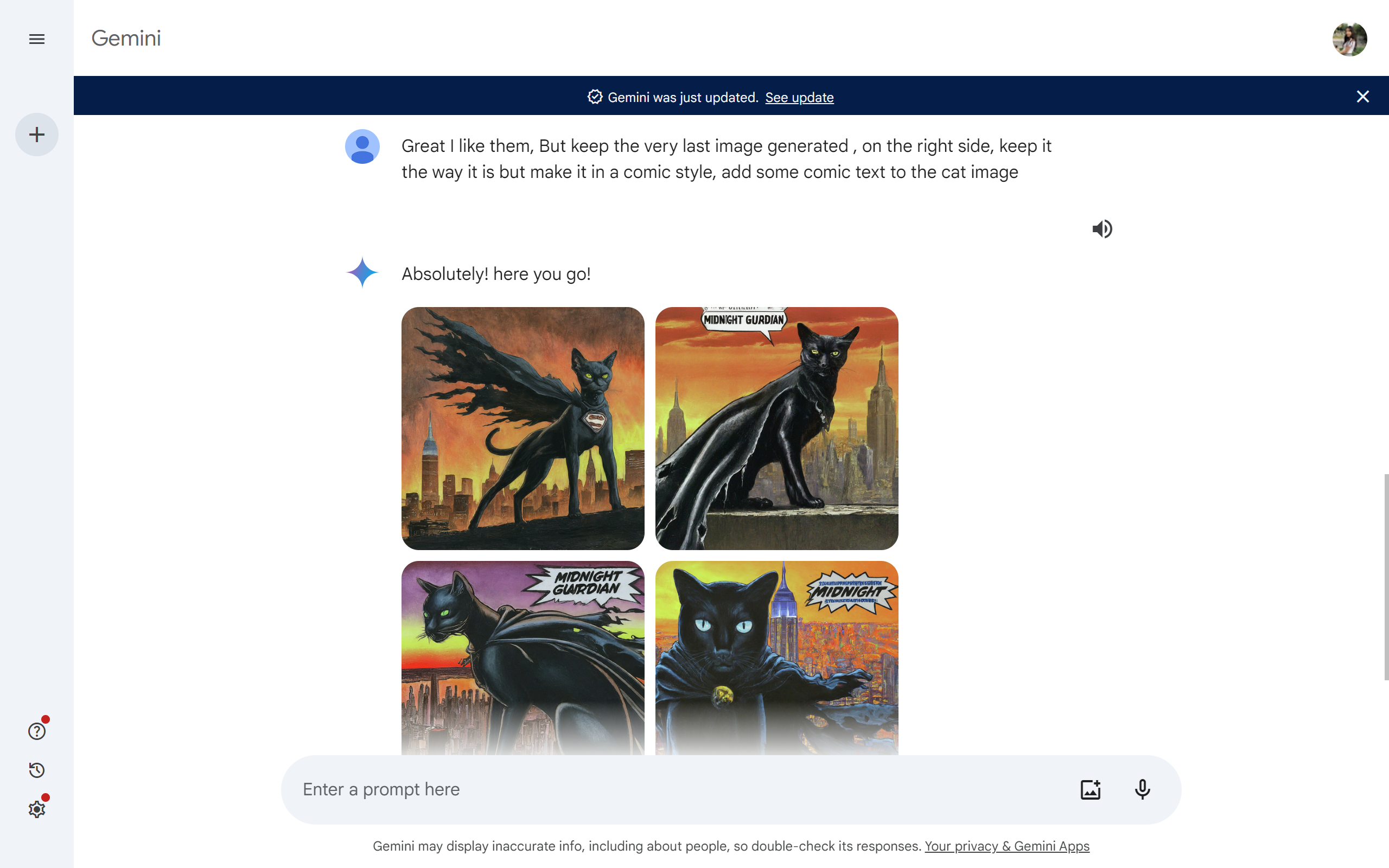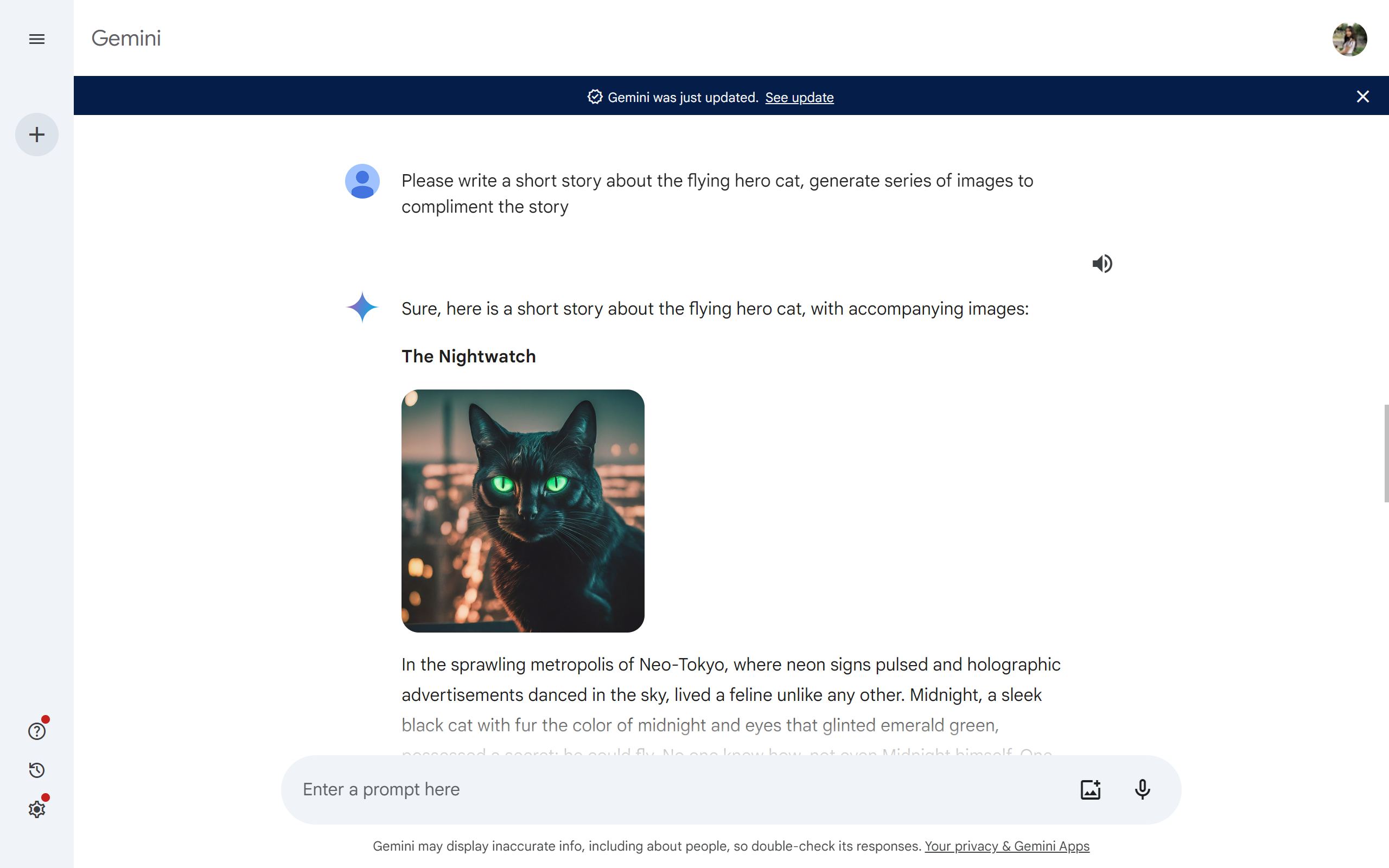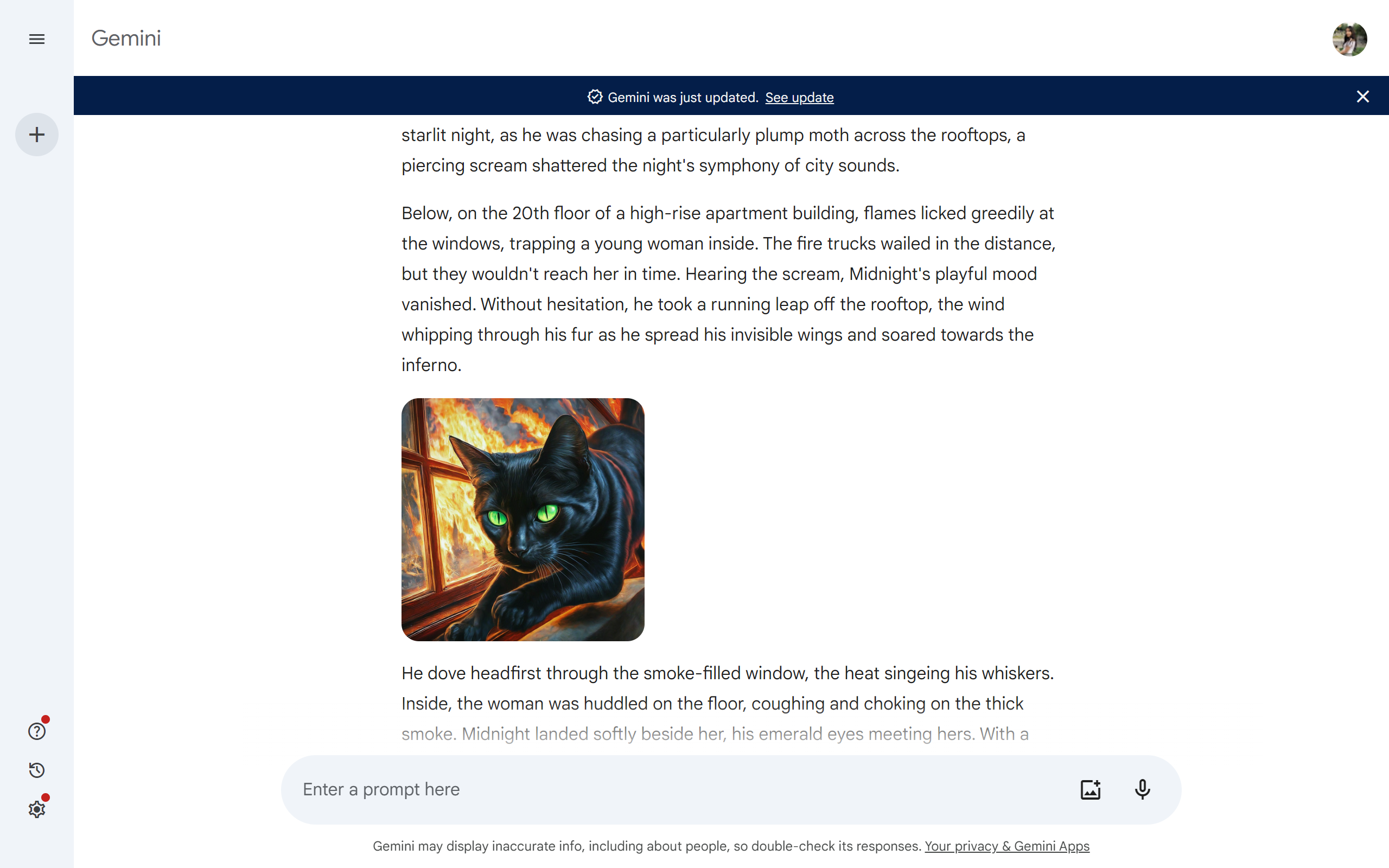Artificial intelligence has rapidly transformed how we create and interact with digital content. In the past few years, AI has evolved from a futuristic idea into a vital tool that’s changing everything from how we work to how movies and art are made. Among the latest breakthroughs is Google Gemini, a new technology that lets anyone create images just by describing them with words.
Google Gemini is a big deal in the world of AI because it makes it possible to generate images from text. This is exciting for artists, designers, marketers, and anyone interested in the crossroads of technology and creativity. It’s like having the ability to paint with words, bringing your imagination to life without needing traditional artistic skills.
This guide will show you all about Google Gemini, starting from the very basics to some of its most advanced features. You’ll learn how to use it, what you can do with it, and even some of the bigger questions about what it means for the future of creativity. Whether you’re curious about making your first AI-generated image or you want to dive deeper into this technology, I’m here to help you get started and explore what Google Gemini can do.
Understanding Google Gemini and Text-to-Image AI
Google Gemini is Google’s entry into the exciting world of text-to-image AI, where you type out what you’re imagining, and it gives you an image back. It sounds like something from a sci-fi movie, but it’s real, and it’s here now. This technology has been evolving, making it easier and more fun for everyone to create images, whether you’re an artist or just someone who loves playing around with new tools.
The journey of text-to-image AI technology began not too long ago, with researchers experimenting with ways to teach computers to understand and visualize concepts from text. Initially, these systems could only handle simple shapes and colors, but as AI got smarter, so did its ability to create complex and detailed images. Now, we have systems like Google Gemini that can turn detailed descriptions into high-quality pictures almost instantly.
But how does this actually work? Imagine explaining to a friend what you want to draw but instead of your friend, you have a highly trained AI. You give it details, and it uses its vast knowledge, learned from analyzing millions of images and texts, to decide how to combine those details into a coherent image. It’s not just copying; it’s more like intelligent guessing—trying to figure out what you mean and then painting it.
Google Gemini isn’t alone in this field. Other tools like DALL-E and Midjourney have also made waves. DALL-E, developed by OpenAI, is known for its quirky and sometimes surreal images, while Midjourney tends to create visuals that feel more artistic and polished. Each tool has its strengths and style, which means more choices depending on what you need the AI to create.
Using Google Gemini means tapping into Google’s massive database and computational power, allowing it to generate diverse and often more accurate images. As we continue this guide, think of it as learning how to communicate better with this fascinating AI artist.
Getting Started with Google Gemini
Getting started with Google Gemini is pretty straightforward, but there are a few things you need to know before you dive in. First, you’ll want to make sure you have the right setup. Most modern computers or tablets should work fine, as long as you have a stable internet connection. Google Gemini is web-based, so there’s no heavy software to download—just access it through your browser.
To begin using Gemini, you’ll need a Google account. If you already have one for Gmail or any other Google service, you’re set; if not, it’s easy to create one on their website. Once you have your account ready, you can access Gemini directly through its dedicated portal. There’s no special application process for regular users—just log in and get started.
Once you’re in, take some time to familiarize yourself with the dashboard. It’s designed to be user-friendly, but every new tool has its learning curve. You’ll see areas where you can enter your text prompts, adjust settings for the image quality and style, and a gallery of your previous creations. The key features are usually labeled clearly, and there’s a help section if you get stuck.
Remember, the first few times you use Google Gemini, it might feel a bit like learning to drive a new car. Give yourself a chance to get comfortable with the controls. Play around with simple prompts and see how the system responds. It’s the best way to learn and start having fun with what Gemini can do.
How to Create Images with Google Gemini
Creating images with Google Gemini feels a lot like having a conversation with a very creative friend who can draw anything you describe. Here’s how you can get started and make the most out of your image creation experience, using both the free and Advanced versions of Gemini.
Step 1: Inputting Text
Right after you log into Gemini, you can start creating images. There’s no need to wait—you can begin for free. Just type in what you want Gemini to create. Be as specific as you can to help the AI understand exactly what you’re looking for. For example, if you’re in the mood for something fun, like a Super Sunday theme, you could type, “A cat wearing a superhero cape flying over the rooftops of New York City at night.” The more detail you provide, the better the AI can match your imagination.
Step 2: Adjusting Settings
Look over the settings to tailor your image:
- Style: Specify from options like realistic or cartoonish, depending on the vibe you’re going for.
- Detail: Adjust how much detail you want—more can make your image pop with specifics, less can give it a simpler, cleaner look.
Step 3: Processing the Image
After you hit create, Gemini uses your description to generate an image by blending knowledge from a vast database. It’s fascinating how it works—mixing thousands of image concepts and styles to get just the right one for you. Typically, this process is quick, taking only a moment unless the system is really busy.
Step 4: Viewing and Downloading the Results
When your image is ready, take a look. It’s thrilling to see your words turned into a visual reality. If you like what you see, download it in your preferred format and use it however you like.
Best Practices and Troubleshooting
Experiment with different prompts and settings to see which combinations bring the best results. If your first image isn’t quite right, try refining your description or playing with the settings. For instance, if the AI’s creations seem off-topic or the style isn’t hitting the mark, a tweak in your input might make all the difference.
Creating with Gemini is both an art and a science—it’s about learning how to communicate your vision effectively. Each attempt is a step closer to mastering this innovative tool. Dive in, explore, and enjoy the creative journey!
Advanced Features and Tips
Once you get the hang of Google Gemini, you might be curious about what more you can do with it, especially if you’ve got a knack for exploring deeper features. Let’s dive into some of the advanced settings and creative ways you can use this tool to take your projects to the next level.
Generate More Images
Sometimes you might like what Gemini has created but want to see more options. In this case, you can use the “Generate more” option, which appears below your generated images. Clicking this will prompt Gemini to use your original text to generate additional images. This feature is great for when you think Gemini got the concept right but you want to explore different interpretations or variations of your prompt.
Bulk Saving of Images
If you find yourself satisfied with all the generated images and wish to save them, Gemini makes it easy with a bulk save option. Below your images, you’ll find the “Share & export” button. From there, select “Download all images” to save them all at once. However, if you need full-size versions of these images, remember that you might have to download them individually to get the best quality.
Creating in Different Styles
Gemini offers flexibility in artistic styles, allowing you to specify exactly what style you want your image to emulate. For instance, if you want a playful image, like a hotdog flying with a cape in a comic book style, just mention these details in your prompt. Gemini can adapt to various artistic directions, giving you the freedom to get creative.
Editing Your Images
After generating an image, if you think it needs a little tweak or alteration, you can guide Gemini on what to edit by specifying in your next prompt. Describe the changes you want based on the image generated, and Gemini will adjust accordingly. This feature is particularly useful for fine-tuning an image to meet specific requirements.
Experimenting with Color Schemes
Gemini also allows you to play with color schemes. If you want an image in specific colors, like a black-and-white painting of a car, just specify these colors in your prompt. And if you want to change the colors of an existing image, ask Gemini to apply a new color scheme, such as giving a purple tint to that black-and-white car.
Generate Content with Images
A unique feature of Gemini is its ability to generate both text and images from a single prompt. This is extremely useful for content creation where you need illustrations to accompany your text. Simply input your prompt and specify that you need both text and images, and Gemini will handle the rest, making it a powerful tool for bloggers, marketers, and educators.
These advanced settings not only enhance your ability to create detailed and custom images but also open up new possibilities for using Gemini in various projects and tasks. Whether you’re working on a professional project or just exploring your creative potential, these features will help you get more out of Google Gemini.
Real-World Applications of Google Gemini
Google Gemini is shaking things up across various industries, demonstrating just how versatile and transformative text-to-image AI can be. From artists to educators to marketers, the ability to generate images from text is opening new doors for creativity and efficiency.
Artists and graphic designers are using Gemini to quickly bring their ideas to life, testing out concepts before committing to detailed work. This rapid prototyping saves time and sparks creativity, allowing for a freer flow of ideas. Advertising agencies are also harnessing Gemini to create unique marketing materials that capture viewers’ attention with bespoke imagery that stands out from the usual stock photos.
Educators are finding Gemini particularly useful for creating visual aids and teaching materials that help explain complex subjects. Imagine a history teacher generating accurate historical scenes or a science teacher visualizing scientific concepts that are tough to describe with words alone. This not only makes learning more engaging but also helps students visualize and better understand the content.
The potential for Gemini in the future is vast. As the technology improves, we can expect even more accurate and high-quality outputs. Upcoming features could include more refined style controls and enhanced integration capabilities, making Gemini a more powerful tool for professional applications in design, storytelling, and beyond.
Parting Words
We’ve journeyed through the exciting capabilities of Google Gemini, seeing how it transforms text into vivid images. From helping artists sketch out quick ideas to assisting educators in making complex topics visually accessible, Gemini is proving to be an invaluable tool across various fields. It’s part of a bigger movement where AI is not just automating tasks but also enhancing our creative expressions.
The potential of Google Gemini in the realm of AI is just starting to be tapped. As it continues to evolve, the possibilities will only grow, opening up even more avenues for innovation and creativity. I encourage you to dive in and play around with Gemini. Experiment with different prompts, explore its features, and see how it can add a new layer of creativity to your projects. Who knows what amazing things you’ll create with just a few typed words?