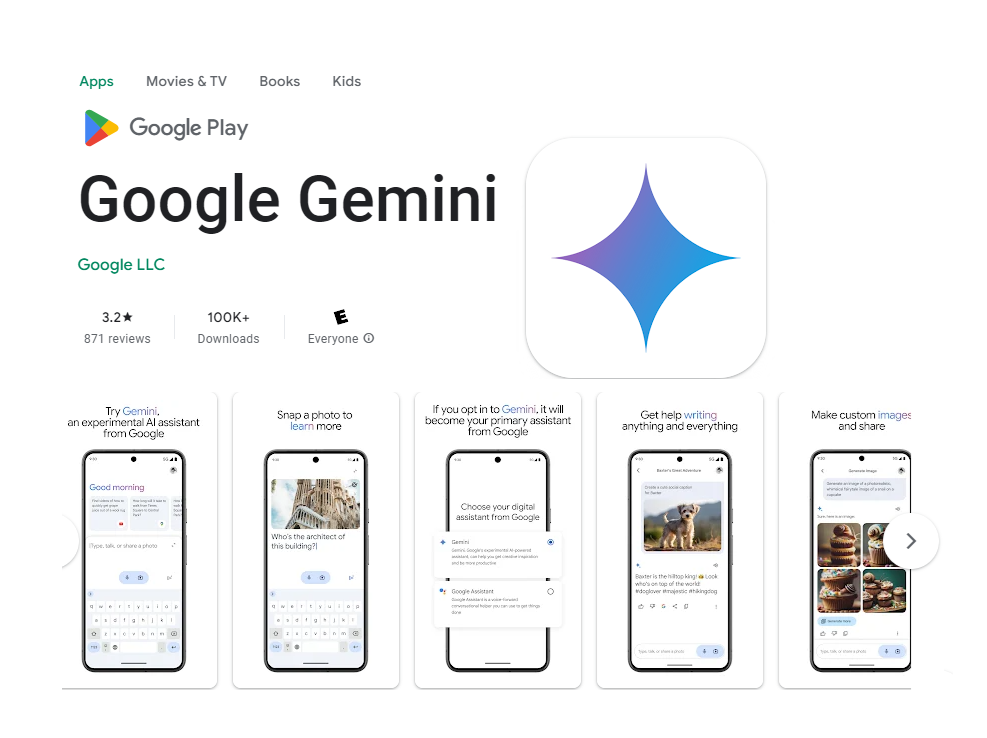Voice assistants are a big deal on Android. They help you get things done with just your voice, whether it’s sending a message, setting reminders, or even controlling your home gadgets. You’re probably familiar with Google Assistant, but have you heard about Gemini? It used to be called Bard, and it’s getting quite a bit of attention lately.
Gemini is all about making your interactions with your phone smoother and smarter. It’s designed to be your go-to helper, just like Google Assistant, but with some twists that make it stand out. Since it’s relatively new to many users, you might be wondering why you should consider switching and how exactly you can do that.
This blog post is here to guide you through the why and the how. I’ll take you through the steps to replace Google Assistant with Gemini on your Android device. We’ll explore what makes Gemini different, how to set it up, and how to make the most out of its unique features. So, if you’re curious about shaking things up and giving Gemini a try, keep reading. This might just be what you need to refresh your digital assistant experience.
Understanding Gemini
So, what exactly is Gemini? It’s a voice assistant, much like Google Assistant, but it’s designed to integrate more deeply with your digital life and offer some unique tricks. Developed with cutting-edge technology, Gemini aims to be more than just a helper; it wants to be a part of your daily routine, making everything from scheduling to searching the web easier.
One of the cool things about Gemini is how it differs from Google Assistant. While Google Assistant is fantastic for handling a wide range of tasks, Gemini focuses on providing more personalized and context-aware responses. Think of it as having a buddy who not only remembers your favorite coffee but also knows the best time to remind you to grab one based on your schedule.
Key features and capabilities:
- Contextual Awareness: Gemini is designed to understand the context of your conversations better. This means it can follow along with a discussion and provide more relevant responses without needing to repeat yourself.
- Enhanced Privacy Controls: With growing concerns about privacy, Gemini offers robust privacy settings that let you control what you share and keep more of your information private.
- Integration with Services: Whether you’re booking a flight or ordering food, Gemini aims to do this with less friction, integrating seamlessly with a multitude of apps and services.
Recent updates and improvements: Gemini isn’t static; it’s constantly evolving. Recent updates have introduced more nuanced voice recognition, better integration with third-party apps, and an improved understanding of natural language. This makes Gemini not just smarter, but also more intuitive to use. Whether it’s pulling up your favorite playlist or helping you manage your emails more efficiently, Gemini is all about making life simpler.
Thinking about switching might feel like a big step, especially if you’re used to Google Assistant. But if you’re intrigued by a more tailored experience, Gemini could be just the right fit. And don’t worry, I’ll walk you through every step so you can see for yourself how Gemini can fit into your life.
Preparing Your Android Device
Before diving into the new world of Gemini, we need to make sure your Android device is ready to roll. Not every phone or tablet can run Gemini, so let’s figure out what you need to get started. It’s like checking if your car has the right specs for a long road trip. Let’s get your device set up!
Requirements for Installing Gemini: First things first, you need a device with some basic specs to handle Gemini. It doesn’t require the latest and greatest, but you do need:
- Android Version: Your device should be running at least Android 8.0 (Oreo). This is crucial because older versions might not support all the features Gemini offers.
- Memory and Storage: At least 2 GB of RAM and a good amount of free storage space to install the app and allow it room to operate smoothly.
Ensuring Compatibility: Not all Android devices are created equal, and compatibility is key to a seamless experience with Gemini. Here’s how you can check if your device is a good fit:
- Check Device Info: You can find out what Android version your device is running by going into your settings, tapping on ‘About phone,’ and then looking at the ‘Android version.’
- Manufacturer Support: Sometimes, whether a device can run certain apps also depends on the manufacturer. It’s worth checking their website or customer support to see if there are any specific requirements or updates you need.
If your device meets these requirements, you’re all set to download and install Gemini. If not, it might be time to consider an upgrade if you’re really keen on switching voice assistants. Either way, knowing your device’s compatibility is the first step towards a smooth transition to using Gemini.
Installing Gemini
Alright, now that we know your Android device is ready for Gemini, let’s get it installed. I’ll walk you through it step by step. Think of it like setting up a new gadget that you’re excited to start using. Let’s not waste any time and jump right into it!
Step-by-Step Guide on How to Download and Install Gemini:
- Head to the Google Play Store: Open up the Play Store app on your Android device.
- Search for Gemini: Type “Gemini Voice Assistant” into the search bar. Make sure you pick the right app because sometimes names can be similar.
- Hit Install: Once you’ve found the Gemini app, tap on ‘Install’ and wait for it to download. This might take a few minutes depending on your internet connection.
Setting Gemini as the Default Voice Assistant:
- Open Settings: Once Gemini is installed, go to your device’s settings menu.
- Find the Assistant Settings: Look for ‘Apps & notifications’ or search for ‘Default apps’ in the search bar within settings.
- Change the Default Assistant: There should be an option for ‘Assistant & voice input’. Tap on it, then choose ‘Default digital assistant’ and select Gemini from the options.
Initial Setup and Configurations:
Open Gemini: Launch the Gemini app from your home screen or app drawer.
Follow the On-Screen Instructions: Gemini will guide you through the initial setup. This will include granting necessary permissions like accessing your microphone, contacts, and location. Don’t worry, it’s all about making sure Gemini can help you effectively.
Customize Your Preferences: Take a moment to tweak the settings. You can choose your preferred language, voice, and other preferences that make Gemini work better for you.
Voice Match (optional but useful): If you want Gemini to respond to your voice only, set up ‘Voice Match’. This feature trains Gemini to recognize your voice and respond to your commands specifically.
That’s it! Now you have Gemini installed and set as your default voice assistant. It might feel a bit new at first, but give it some time. Play around with it, ask it some questions, tell it to do things. The more you use it, the more it learns about you, making your experience smoother and more personalized.
Personalizing Gemini
Now that Gemini is up and running on your device, let’s make it truly yours. Customizing your digital assistant isn’t just about convenience; it’s about creating an experience that feels right for you. Whether you like your information delivered quickly or prefer a more conversational tone, Gemini can be tailored to fit your style. Let’s dive into how you can tweak Gemini to perfectly suit your needs.
How to Customize Gemini Settings for Optimal Use:
- Access the Settings: Open the Gemini app, and look for the settings icon, usually found in the upper right corner of the screen.
- Explore the Options: In the settings menu, you’ll see options for notifications, privacy, voice feedback, and more. Take some time to go through these and adjust them to what feels best for you.
Training Gemini to Recognize Your Voice:
- Set Up Voice Match: This feature is gold! It lets Gemini respond more accurately to your commands by learning how you speak. Look for ‘Voice Match’ in the settings, and select ‘Train voice model’.
- Follow the Prompts: You’ll be asked to speak a few phrases so Gemini can get used to your voice. Make sure you’re in a quiet place so it can pick up your voice clearly.
Setting Up Preferences:
Language and Voice: Go into the settings where you can select the language Gemini uses. If listening to a certain type of voice is more your speed, you can also choose from different voice options.
Accessibility Options: Gemini is meant for everyone. If you need visual or auditory modifications, check out the accessibility section. Here, you can adjust things like speech speed or text size to make using Gemini easier on your senses.
Integrations: To really boost your productivity, integrate Gemini with your calendar, email, and other apps you use frequently. This allows Gemini to better assist with your daily tasks and reminders.
By setting up Gemini just the way you like it, you’re not just personalizing an app; you’re equipping a personal assistant that understands and adapts to your preferences. Spend some time playing with the settings—like you would adjust a new chair to fit just right. The more you personalize, the more comfortable and effective your experience will be.
Gemini’s Unique Features
Now that you’ve personalized Gemini and got a feel for its basics, let’s dive into what really makes Gemini stand out from Google Assistant. Gemini isn’t just another voice assistant; it brings a few special tricks to the table that can really spice up your daily digital interactions. Let’s explore these unique features, how they can boost your productivity, and even a few creative ways to use them.
Unique Features Not Found in Google Assistant:
Proactive Assistance: Gemini doesn’t just wait for you to ask for help; it offers assistance based on your habits and schedule. For example, if you usually order pizza on Friday nights, Gemini might suggest placing your order at your usual time or even ask if you’d like to try a new place.
In-depth Learning Capabilities: While Google Assistant can remember some details, Gemini takes it a step further by understanding complex patterns and preferences, refining its responses and suggestions over time.
Offline Functionality: One of the coolest things about Gemini is its ability to perform certain tasks offline. Whether you’re out of service range or just trying to save on data, Gemini can manage basic commands without needing an internet connection.
Here’s a table comparing Gemini with Google Assistant across various dimensions:
| Feature/Aspect | Gemini | Google Assistant |
|---|---|---|
| Voice Recognition | Good, with offline capabilities. | Excellent, highly responsive. |
| Contextual Awareness | Highly contextual; remembers past interactions for better future responses. | Good contextual understanding, but sometimes requires reminders. |
| Privacy Options | Robust privacy controls allowing more user customization on data handling. | Standard privacy features; some concerns about data collection. |
| Integration | Integrates with many apps and services; slightly limited compared to Google Assistant. | Extensive integration across Google services and many third-party apps. |
| User Interface | User-friendly, but less familiar to new users. | Very user-friendly and familiar to most Android users. |
| Offline Functionality | Capable of performing some functions offline. | Limited offline functionality. |
| Learning Capability | Learns from user behaviors and adjusts over time for a personalized experience. | Adapts to user preferences but not as personalized in learning patterns. |
| Multilingual Support | Supports multiple languages but might have fewer options than Google Assistant. | Supports a wide range of languages and dialects. |
| Proactive Assistance | Proactively suggests actions based on user habits and preferences. | Provides suggestions mostly based on schedule and routines. |
Examples of Creative Uses of Gemini’s Features:
- Automated Comfort Settings: Imagine you’re heading home, and it’s a particularly hot day. Gemini can interact with your smart home systems to adjust your thermostat, ensuring your living space is cool the moment you step in the door.
- Recipe Helper: Love cooking but hate sorting through recipes? Gemini can learn your dietary preferences and help curate recipes, even adjusting them based on what ingredients you have at home.
- Personalized News Digest: Instead of overwhelming you with news, Gemini can curate a personalized digest based on your interests and the amount of time you have, whether it’s during your morning coffee or right before you wind down at night.
Gemini’s unique features are all about making your life easier and more enjoyable. By harnessing these capabilities, you can turn a standard voice assistant experience into something much more dynamic and personalized. So, why not let Gemini handle the little things, while you focus on enjoying your day to the fullest?
Wrapping Up
We’ve covered a lot of ground today! From getting your Android ready for Gemini, through installing and customizing it, to diving deep into its unique features. It’s been quite a journey, and hopefully, you now have a good understanding of what Gemini can do and how it stands apart from Google Assistant.
Remember, Gemini is all about bringing a more personalized and proactive approach to your digital assistant experience. With its ability to learn from your habits, offer offline help, and maintain your privacy, Gemini is not just another voice in the tech crowd—it’s a thoughtful companion designed to make your life easier.
I encourage you to give Gemini a try. Download it, play around with its settings, and see how its unique features fit into your daily routine. It’s the best way to truly appreciate what makes it different. Whether it’s managing your schedule, suggesting actions based on your behavior, or simply providing company with a more natural conversation flow, Gemini has a lot to offer.
Switching from Google Assistant to Gemini might seem like a big leap, but it’s one that could enhance your Android experience significantly. The tech world is all about innovation and customization, and with Gemini, you’re getting a taste of both. So why not take the plunge and see how Gemini can change the way you interact with your device?